Remote Desktop Services Manager Reset Vs Log Off
Posted : admin On 11.01.2020Hi,I would suggest you to follow the troubleshooting steps to close and logoff from the remote session.How can I disconnect from a Remote Desktop session?To disconnect without ending your Remote Desktop sessionYou can temporarily disconnect from a session by clicking the Close button on the connection bar (the horizontal bar at the top of your screen). This leaves your programs running so that, next time you connect, you can continue where you left off.To end your Remote Desktop session and disconnectIn the Remote Desktop Connection window, click the Start button, click the arrow next to the Lock button, and then clickLog Off.Reference:Changing Remote Desktop settingsI hope this information helps. Please get back to us if you have any more questions about this issue.Microsoft Answers.
Through the Local Group Policy Editor1. Open the, or Local Group Policy Editor for how you want this policy applied.2.
Remote Desktop Manager Microsoft
In the left pane, click on to expand User Configuration, Administrative Templates, Windows Components, Remote Desktop Services, Remote Desktop Session Host, and Session Time Limits. (see screenshot below)3. In the right pane, right click on Set time limit for active but idle Remote Desktop Services sessions and click on Edit. (see screenshot above)4. To Remove Time Limit for Idle Remote Desktop Services Sessions A) Select (dot) either Not Configured or Disabled. (see screenshot below step 6)NOTE: Not Configured is the default setting.B) Go to step 6.5. To Set Time Limit for Idle Remote Desktop Services Sessions A) Select (dot) Enabled.
(see screenshot below step 6)B) Under Options, click on the Idle session limit drop down box and select an amount of time you would like to set as the time limit. (see screenshot below step 6)6. (see screenshot below)7. Close the Local Group Policy Editor window. Code: HKEYLOCALMACHINESOFTWAREPoliciesMicrosoftWindows NTTerminal Services4.
To Set Time Limit for Idle Remote Desktop Services Sessions A) In the right pane of Terminal Services, right click on a empty space, click on New and DWORD (32-bit) Value, type MaxIdleTime and press Enter. (see screenshot below)B) In the right pane, right click MaxIdleTime and click on Modify. (see screenshot above)C) Select (dot) Decimal, then type in the registry Value data in the table below for the amount of time you want to set as the time limit and click on OK.
(see screenshot below)Time LimitRegistry Value dataNever0 (number zero)1 minute600005 minutes30000010 minutes60000015 minutes90000030 minutes18000001 hour36000002 hours72000003 hours108000006 hours216000008 hours hours hours hours648000001 day864000002 days days days days432000000D) Go to step 6.5. To Remove Time Limit for Idle Remote Desktop Services Sessions A) In the right pane, right click MaxIdleTime and click on Delete. (see screenshot below step 4A)B) Click on Yes. (see screenshot below)6. Close regedit.7. Log off and log on, or restart the computer to apply the changes.That's it,Shawn. Similar help and support threadsThreadForumI wasn't really sure which forum to post this under, but my concern is based on the limited resources available to PCs so I put it here; anyway.I'm interning/working at a college, and right now we're talking about the issue of students walking away from the PCs without logging off.
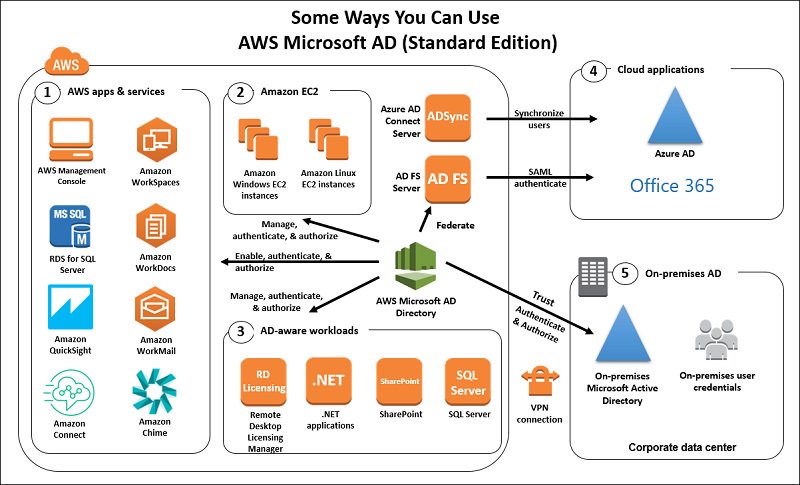
While.Performance & MaintenanceI would like to remote into computer without ending current live sessionAfter researching a little I found the instructions below which seem like they should work but do notCan anyone help?Enable Multiple RDP SessionsLog into the server using Remote Desktop.Open the start screen.Network & SharingHi,I connect to my work computer through a VPN and remote desktop, and often times remote desktop (I use NLA) works once, but after the first disconnect I can't login remotely.