Cisco Prime Infrastructure Ova Download Free
Posted : admin On 21.12.2019Cisco Prime Infrastructure 2.2 Quick Start GuideRevised: 21 August 2015, OL-32125-01SUPPLEMENTAL LICENSE AGREEMENT FOR CISCO SYSTEMS NETWORK MANAGEMENT SOFTWARE: CISCO PRIME INFRASTRUCTUREIMPORTANT - READ CAREFULLY: This Supplemental License Agreement (“SLA”) contains additional limitations on the license to the Software provided to Customer under the End User License Agreement between Customer and Cisco. Capitalized terms used in this SLA and not otherwise defined herein shall have the meanings assigned to them in the End User License Agreement. To the extent that there is a conflict among any of these terms and conditions applicable to the Software, the terms and conditions in this SLA shall take precedence.By installing, downloading, accessing or otherwise using the Software, Customer agrees to be bound by the terms of this SLA.
If Customer does not agree to the terms of this SLA, Customer may not install, download or otherwise use the Software.ADDITIONAL LICENSE RESTRICTIONS:. Installation and Use. The Software components are provided to Customer solely to install, update, supplement, or replace existing functionality of the applicable Network Management Software product. Customer may install and use the following Software components:– Cisco Prime Infrastructure: May be installed on a server in Customer's network management environment.For each Software license granted, customers may install and run the Software on a single server to manage the number of network devices and codecs specified in the license file provided with the Software, or as specified in the Software License Claim Certificate. Customers whose requirements exceed the network device and codec limits must purchase upgrade licenses or additional copies of the Software. The network device and codec limits are enforced by license registration. Reproduction and Distribution.
Customers may not reproduce nor distribute the Software.DESCRIPTION OF OTHER RIGHTS AND LIMITATIONS.Refer to the Cisco Systems, Inc. End User License Agreement.
Product OverviewPrime Infrastructure provides a single integrated solution for comprehensive lifecycle management of the wired or wireless access, campus, and branch networks, and rich visibility into end-user connectivity and application performance assurance issues. Prime Infrastructure accelerates the rollout of new services, secure access and management of mobile devices, making “Bring Your Own Device” (BYOD) a reality for corporate IT.
Tightly coupling client awareness with application performance visibility and network control, Prime Infrastructure helps ensure uncompromised end-user quality of experience. Deep integration with the Cisco Identity Services Engine (ISE) further extends this visibility across security and policy-related problems, presenting a complete view of client access issues with a clear path to solving them. Understanding System RequirementsPrime Infrastructure is supplied as an appliance, which is a virtual machine (VM) that includes the application itself and a secured, hardened, 64-bit Red Hat Linux Enterprise Server operating system. The appliance comes in two main forms:.
Virtual: The virtual appliance is packaged as an Open Virtualization Archive (OVA) file, which must be installed on a user-supplied, qualified server running VMware ESXi. This form allows you to run on the server hardware of your choice. You can also install the virtual appliance in any of four configurations, each optimized for a different size of enterprise network.
For hardware requirements and capacities for each of the virtual appliance’s size options, see. Physical: The physical appliance is packaged as a rack-mountable server, with VMware ESXi and the Prime Infrastructure VM pre-installed and configured for you. You have a choice of standard and high-performance configurations. For physical appliance hardware specifications and capacities, see. Web Client RequirementsAll Prime Infrastructure users access the appliance from a client web browser. Web client requirements are:. Hardware—A Mac or Windows laptop or desktop compatible with one of the following tested and supported browsers:– Google Chrome 34, 35, 36 or later– Microsoft Internet Explorer 10, or 11 (No plug-ins are required.)– Mozilla Firefox ESR 17, 24– Mozilla Firefox 30 or later.
Display resolution—We recommend that you set the screen resolution to 1280 x 800 or higher. Adobe Flash Player—You must install Adobe Flash Player on the client machine for Prime Infrastructure features to work properly. We recommend that you download and install the latest version of the Adobe Flash Player from the. FIPS Mode Installation OptionThe Prime Infrastructure virtual appliance offers a “FIPS Mode” installation option. This option is intended for customers who require the products they use to be compliant with FIPS-140-2 standards.Federal Information Processing Standards (FIPS) are United States government computer security standards. The FIPS-140-2 series specify requirements for cryptography modules.
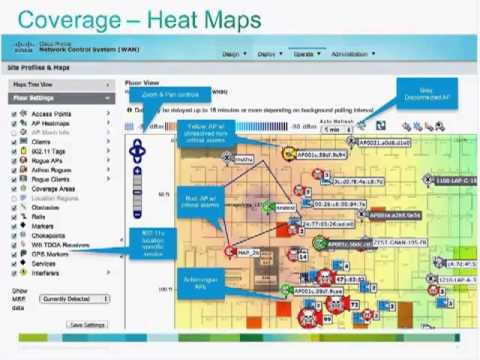
For a more complete description, see.To verify whether the Prime Infrastructure system is operating in FIPS mode, use the system CLI command show security-status. For more information, see in the Cisco Prime Infrastructure 2.2 Administrator Guide.When deciding whether to install in FIPS Mode, be aware that:. Installing Prime Infrastructure in FIPS Mode disables use of certain capabilities in order to comply with the cryptographic security requirements of FIPS-140-2. For more details, see the in the Cisco Prime Infrastructure 2.2 Administrator Guide. Only the wireless management solution functionality in Prime Infrastructure is certified for FIPS compliance. You should not install in FIPS Mode if you use Prime Infrastructure to manage wired, or combinations of both wired and wireless, devices.
FIPS Mode is an installation option; you cannot disable it after installation. To use Prime Infrastructure in non-FIPS Mode, you must re-install the product. If you enable FIPS mode, TFTP and FTP are disabled by default. SFTP is used for upload and download operations. The Plug and Play features are not available if you enable FIPS mode. If you enable FIPS mode, you cannot enable root, and access to the root-mode CLI is restricted. If you install Prime Infrastructure 2.2 in FIPS Mode, you cannot restore to it a backup made on a non-FIPS enabled server.
Conversely, you cannot restore a FIPS-enabled backup to a non-FIPS enabled Prime Infrastructure server. You can restore Prime Infrastructure versions prior to 2.2 on a non-FIPS enabled server only. If You Are Upgrading From Previous Releases of Prime InfrastructureThis version of Prime Infrastructure does not offer an in-place upgrade. To upgrade to the latest version, you must instead install this version of Prime Infrastructure as a virtual appliance on a fresh server, or order it pre-installed on a fresh physical appliance. If You Are Running Multiple Prime Infrastructure VersionsIf you are running multiple previous releases of Prime Infrastructure (for example, you are running version 1.4.x and version 2.1.x), you must select one version from which to restore data.
You cannot restore data from more than one Prime Infrastructure version. To combine data from multiple Prime Infrastructure versions:1. Perform the restore operation for one Prime Infrastructure system running a previous Prime Infrastructure version.
Export your device inventory and maps from other Prime Infrastructure systems and import the information into the Prime Infrastructure 2.2 system. Validating Your BackupYou should check the validity of your Prime Infrastructure backup data by setting up an additional Prime Infrastructure server (either a spare Prime Infrastructure appliance or a new Prime Infrastructure virtual machine) and perform the restore operation as explained in in the Cisco Prime Infrastructure 2.2 Administrator Guide. If you do not have an additional Prime Infrastructure system to validate the backup, take at least two backups to reduce the risk of losing data.If the restore operation does not work, or there are problems with the backed up image, try taking another backup from a production system, or try restoring from an earlier Prime Infrastructure backup.If you cannot create a verified backup before installing this version of Prime Infrastructure, open a support case with Cisco TAC.
Before You Begin InstallationBefore installing the Prime Infrastructure virtual appliance, you must ensure that:. VMware ESXi is installed and configured on the machine that you plan to use as the Prime Infrastructure server. See the for information on setting up and configuring a VMware host. If you are using VMware ESX 5.5, you must use vSphere Client or ESX5.5U2 Client to manage the virtual machine. Do not edit the virtual machine settings and do not extend or manually add additional disks to the configuration.
The installed VMware ESXi host is reachable.See the VMware documentation on how to install the VMware vSphere Client. After the virtual host is available on the network, you can browse to its IP address to display a web-based interface from which you can install the VMware vSphere Client. The Prime Infrastructure OVA is saved to the same machine where your VMware vSphere Client is installed. Depending on your arrangement with Cisco, you may download the OVA file from Cisco.com or use your Cisco-supplied installation media.
Cisco Prime Infrastructure Ova Download Free Version
Deploying the OVA from the VMware vSphere ClientMake sure that all of the system requirements are met before you deploy the OVA. Review the sections and.Step 1 Launch your VMware vSphere Client and connect to the ESXi host or vCenter server.Step 2 Choose File Deploy OVF Template.Step 3 Click Browse to access the location where you have saved the OVA file on your local machine, then click Next.Step 4 Verify the details on the OVF template details page, then click Next.Step 5 In the End User License Agreement window, click Accept, then click Next.Step 6 In the Name and Location window, specify:. In the Name field, enter the name of the new virtual machine. In the Inventory Location area, select the appropriate folder.
(If the vSphere Client is connected directly to an ESXi host, this option does not appear.)Step 7 Click Next.Step 8 In the Deployment Configuration window, select the desired configuration (for example, Express, Standard, Professional, etc.) and view the resources required for the configuration you selected. Note We recommend that you reserve 100% of CPU and memory resources for optimal performance.Step 9 Click Next.Step 10 In the Host/Cluster window, select the host or cluster on which you want to deploy the OVF template, then click Next. (If the vSphere Client is connected directly to an ESXi host, this option does not appear.)Step 11 In the Storage window, select the datastore that has the required space requirements described in, then click Next.Step 12 In the Disk Format window, select Thick Provision Lazy Zeroed to provision the virtual machine virtual disks, then click Next. Do not select Thin Provision because if there is no free disk space when the virtual machine needs it, Prime Infrastructure will fail.Step 13 In the Network Mapping window, select a network for the virtual machine to use, then click Next.Step 14 In the Ready to Complete window, review your settings, select Power on After Deployment, then click Finish.Depending on your network speed and the IOPS of the server, the deployment can take a few minutes to complete.
Tip Keep your Prime Infrastructure password in safe place. If you forget the password, see in the.Step 5 When you are done entering these values, the installer application tests the network configuration parameters that you entered. If the tests are successful, it begins installing Prime Infrastructure.Step 6 When the application installation is complete, you will be prompted for the following post-installation parameters:. High Availability Role Selection—Enter yes at the prompt if you want this installed server to serve as the failback secondary server in a high availability implementation. You will be prompted to provide an authentication key to be used for high availability registration.
If you enter no at the prompt, the server will act as the primary server (standalone) and the installation will proceed with the following prompts:. Web Interface Root Password—Enter and confirm the password used for the default root administrator. Note If you are running multiple previous releases of Prime Infrastructure (for example, you are running version 1.4.x and version 2.1.x), you must select one version from which to restore data. You cannot restore data from more than one Prime Infrastructure version. See.Step 1 Configure the new Prime Infrastructure host to use the same remote backup repository as the old host. Assurance Data after MigrationAfter restoring Prime Infrastructure 1.4.x data on a new Prime Infrastructure 2.2 virtual or physical appliance, you need to rehost your Assurance license only. All other licenses are automatically applied to the new server.
For new license requests, email.When you move your data to Prime Infrastructure 2.2, the following Assurance data is not migrated:. Raw NetFlow information. Custom NetFlow reports. Packet capture files. Processed non-aggregated data, such as PFR data and URLsAggregated data is migrated depending on from which version of Prime Infrastructure the data is backed up and then restored:.
From Prime Infrastructure 1.4.x to 2.2—Assurance data is not migrated. (Your Assurance license must also be reissued when you migrate from Prime Infrastructure 1.4 to 2.2.). From Prime Infrastructure 2.1.x to 2.2—1-hour and 1-day aggregated data is migrated.
From Prime Infrastructure 2.2 to 2.2—5-minute, 1-hour, and 1-day aggregated data is migrated. Resynchronizing WLC ConfigurationsAfter you restore the backup of the previous version on the 2.2 version of Prime Infrastructure, your server’s records of Cisco Wireless LAN Controller configurations might be out of sync with the configurations stored on those devices.
Resynchronize them using the following steps before continuing.Step 1 Log in to Prime Infrastructure.Step 2 Choose Inventory Network Devices Wireless Controller. Prime Infrastructure displays a list of all the controllers it is managing, including all Cisco WLCs.Step 3 Select Refresh Config from Controller, then select Use the configuration on the controller currently, then click Go.When the process completes, you should see a Refresh Configuration Report with a “Success” status value.If the refresh process fails, click Audit Now to see any attribute mismatches.Step 4 Repeat steps 3 and 4 for all your other WLCs. Logging in to the Prime Infrastructure User InterfaceFollow these steps to log in to the Prime Infrastructure user interface through a web browser:Step 1 Launch one of the Supported Browsers (see ) on a different computer from the one on which you installed and started Prime Infrastructure.Step 2 In the browser’s address line, enter https: //ipaddress, where ipaddress is the IP address of the server on which you installed Prime Infrastructure. The Prime Infrastructure user interface displays the Login window.When you access Prime Infrastructure for the first time, some browsers will display a warning that the site is untrusted. When this happens, follow the prompts to add a security exception and download the self-signed certificate from the Prime Infrastructure server. After you complete this procedure, the browser will accept the Prime Infrastructure server as a trusted site in all future login attempts.Step 3 Enter the root administrator username and password, as specified when.Step 4 Click Login to log in to Prime Infrastructure.
The user interface is now active and available for use. The home page appears.If any licensing problems occur, a message appears in an alert box. If you have an evaluation license, the number of days until the license expires is shown. You are also alerted to any expired licenses. You have the option to go directly to the Administration Licenses page to address these problems.Step 5 To ensure system security, choose Administration Users, Roles & AAA Change Password to change the password for the root administrator.To exit the user interface, close the browser page or click Logout in the top-right corner of the page. Exiting a Prime Infrastructure user interface session does not shut down Prime Infrastructure on the server.If a system administrator stops the Prime Infrastructure server during your Prime Infrastructure session, your session ends, and the browser displays this message: “The page cannot be displayed.” Your session does not re-associate to Prime Infrastructure when the server restarts.
You must start a new Prime Infrastructure session. Getting Started Using Prime InfrastructureAfter you install Prime Infrastructure, you must perform additional tasks to begin managing your network. If you are an administrator, see the following sections in the Administrator Setup Tasks in the., including enabling NetFlow and Performance Agent. on Prime Infrastructure servers.For information about installing the Cisco Plug and Play Application, see the.Users should complete the tasks listed in the “Getting Started” chapter of the.
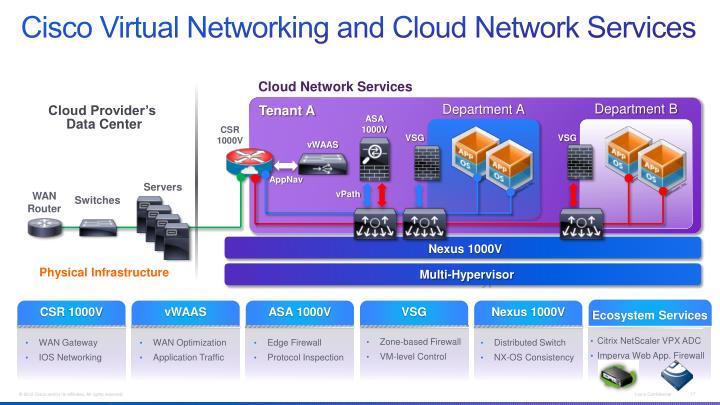
After you complete these tasks, you are ready to start monitoring and configuring your network. Removing the Prime Infrastructure Virtual ApplianceRemoving Prime Infrastructure using the following method will permanently delete all data on the server, including server settings and local backups. You will be unable to restore your data unless you have a remote backup. For other methods of removal, see in the.Step 1 In the VMware vSphere client, right-click the Prime Infrastructure virtual appliance.Step 2 Power off the virtual appliance.Step 3 Click Delete from Disk to remove the Prime Infrastructure virtual appliance. Obtaining Documentation and Submitting a Service RequestFor information on obtaining documentation, submitting a service request, and gathering additional information, see the monthly What’s New in Cisco Product Documentation, which also lists all new and revised Cisco technical documentation, at:Subscribe to the What’s New in Cisco Product Documentation as an RSS feed and set content to be delivered directly to your desktop using a reader application. The RSS feeds are a free service. Cisco currently supports RSS Version 2.0.
Cisco Prime Infrastructure Ova Download Free Pc
Presenters:. Lewis Hickman, Consulting Systems Engineer.
Jennifer Valentine, Systems EngineerQuick survey in the room: 60-70% of attendees running PI 3.x; 10-20 PI 2.x; some still on LMS.“There are 37 different ‘Cisco Prime’ products” — Lewis“Cisco Prime” isn’t a product; “Cisco Prime Infrastructure” is.