Imovie Won't Let Me Export At 1080p
Posted : admin On 22.01.2020I've imported a video taken with my iPhone 4s into iMovie 11. I confirmed the video is actually 1080p. In iMovie I then select Share - Export Movie, the only size available is 'Large 720 x 540' or smaller.
Since this was 1080p video to begin with, shouldn't I be able to export it as 1080p?So, I searched and found a youtube video describing how to export 1080p video using QuickTime. I followed the video step by step, but when I got the the part to select H.264 format, that format was unavailable.What do I have to do to export 1080p video?I don't recall this being a problem in the past. I found that you can change the Aspect Ratio (as you suggest in your last post) of your project without creating a new one. Instead, go to the the Project Library (if you are IN the project currently, you have to click on the left pointing arrow at the top left that says 'Project Library' in it to get back to the Project Library). Right-click on the project, select 'Project Properties' and change the Aspect Ratio from Standard (4:3) to Widescreen (16:9). Acronis clone disk failed. Note that this will delete any movie files that were rendered via 'Finalize Project' (assuming you have done that) so you'll have to re-render (if you want to regenerate them at this time), which will take longer than when using Standard aspect ratio. HiIm curious about this point.
I recently imported some video from a 5S, the option on my mac said, import as large or original, when i checked orginal I got a warning saying it may lose quality on playback so I checked large. I want to keep the quality from the 5S so I can export to itunes and watch on my HD tv with apple TV, by checking large does that decrease quality or is it the correct default?My macbook is non-retina so I am assuming the playback quality it refers to is on my mac. I have changed the default to original even with the playback warning - is this correct? First, if you wanna export a video recorded with Quick of your Iphone screen on 1080p you can do it this way:After finish recording, this means after pressing the button stop, to stop recording your Iphone go to:File-Export-1080pAnd that's all.Second, i has the sane problem trying to export a project with Imovie. All the media i was using to create the video was in 1080p, but some how Imovie only was able to export in 720p. I discovered that Imovie set this kind of parameter automatically. So, my mistake was this: when i first created the project i imported some media in 720p and i put it in my time line, so when i did that, Imovie set my all project in 720p.
Then i added a new media in 1080p and then i deleted all the media with 720p from my time line. But Imovie didn't change the project to 1080p, the project still was in 720p.
The only way to force the change to 1080p is deleting all the media of your time line and add ONLY media in 1080p. Then Imovie is able to change your all project to 1080p. In my case i just cut all the media from my time line, then i put a photo with 1080p in the time line(that way Imovie change the all project to 1080p) and then i just pasted all my media back to my time line and problem fixed. Apple Footer.This site contains user submitted content, comments and opinions and is for informational purposes only. Apple may provide or recommend responses as a possible solution based on the information provided; every potential issue may involve several factors not detailed in the conversations captured in an electronic forum and Apple can therefore provide no guarantee as to the efficacy of any proposed solutions on the community forums.
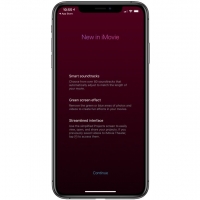
Apple disclaims any and all liability for the acts, omissions and conduct of any third parties in connection with or related to your use of the site. All postings and use of the content on this site are subject to the.
Do you want to learn how to export videos using iMovie? This is what you will learn in this tutorial and how to share the videos with family and friends on social media like YouTube, Facebook, Instagram etc. Quick Navigation:.1. How to Export a Video in iMovieYou created a video in iMovie and now you want to export it, just go to the upper right corner and locate the Share button (arrow pointing up in the box).Click on that button to export the video.
You will have a number of options to choose from in the small window that pops up.Note:Exporting to a file is the best option even if your intention is to post your video on any of the social media networks.Say you want to upload your video to Facebook or YouTube, begin by exporting the file and then uploading it to the network you want.You get the most flexibility with this approach and you don’t have to worry about linking iMovie to any of these platforms.Now you only have to select the File button and this window will show up on your screen:#1. Change Title and DescriptionFrom the very start, you have the option to modify the title from “My Movie” to a title of your choosing. You also have the option to modify the Tags and description.Using the tags is optional, but they do come in handy when managing files in Finder.#2.
Imovie Won't Let Me Export At 1080p Movie
Change File Size and Video Quality.From the start, you will notice there are Audio and Video as options. The video can be exported as Audio Only, which will come in handy if you want to create a podcast of your video.Now, you have the option to choose the resolution quality of the export video, which is usually 540p, 740p and 1080p.
However, if your video footage is 4K quality, which iMovie now supports, there will also be a 4K option.In terms of quality, the next 2 choices are Quality and Compress. The size of the file will change depending on the quality you choose, which will show up on the left side in the preview window.

This will also impact how long it takes to export the clip.High quality is the best option for most applications.Fast compression takes less time for the video to export. For a higher quality, it will take a longer time to export.If your computer is fast and you have the time, selecting Better Quality is the best option.This usually won’t impact the file size, but you will get a better result because the computer will do a more complete job of exporting the video.Select Next when you have the preferences you need.Figure out where you want iMovie to save the video, then click Save to start exporting.To follow the progression of the video exporting, click the small circle in the upper right corner. You will also see approximately how much time is left on the exporting.2. How to Fix“iMovie Export Failed” Problem ErrorsYour editing in iMovie is done and you are ready to export your video, but you are getting a Video Rendering Error 10004, or Video Rendering Error 50, or Video Rendering Error 10008 etc.There are a number of reasons why the exporting has failed, such as no space on your hard drive, outdated versions of iMovie, corrupted clips or frames, or incorrect export file names etc.Let’s look at how to get rid of these annoying errors: #1. IMovie Video Rendering Error 10004If your project has a problem with one or more clips, you will see this render error.Start by going through your project and try to identify any anomalies like flashes or other hitches. If you find the clip with the error, replace it.If the error isn’t obvious, create a duplicate of the project, then open the duplicate on the timeline and remove 50% of the clips. Now, try to share.If there are no errors, then you know the other half is the problem. If there is an error, then the problem is in that half, therefore, repeat the procedure until you pinpoint the bad clip.
Go back to the original project and replace that clip.Another approach, if the project is potentially corrupted is to copy your timeline and paste it into a brand new project. IMovie Video Rendering Error 10008If there are black frames in your timeline, you might see this render error.To fix this, simply zoom in on the timeline clips and scan them manually by hovering the mouse over the clips.
You will get a quick preview of what the output will look like.When you locate the imported flickered clip, erase the clip that has the black frame. IMovie Video Rendering Error 108This error means that your free RAM is limited. Restarting the computer right before sharing will make some RAM available.The other option is to erase files on your computer to free up some space. IMovie Video Rendering Error 50This error is usually a result of damaged windows system files. Solve this by uninstalling the app, download the most recent version and install the new version as the administrator.