Where Are Restore Points Saved
Posted : admin On 04.01.2020Quick Navigation:.PhenomenonSystem restore point is created to roll back to previous Windows state when the operating system is crashed or other accidents happen. The restore point even can help you to.However, Windows 10 restore points missing problem can be caused by various reasons. Here, we list some causes. System Restore in Windows 10 is disabled by default or it is turned off manually. All system restore points will be deleted once it is turned off manually.
There is insufficient free space to create system restore points. If the max usage space is low, the system restore may automatically delete previous restore points.
Windows update. After updating a new operating system, the previous restore points may get lost. Mistaken deletion.

If you have used the Disk Cleanup utility, the system restore points may be deleted mistakenly. The system restore point has been kept for over 90 days. In Windows 10, system restore points can be stored for 90 days. Otherwise, the older restore points that have exceeded 90 days will be deleted automatically. The page file is defragmented. If you find that your system restore points are being deleted on every reboot, maybe your Page File is highly defragmented.There is no doubt that there are some other causes can also lead to system restore points gone. Gmail remove phone number.
But no matter what reason is, you can try to use following 6 solutions to Windows 10 restore points missing. 6 Solutions to Windows 10 Restore Points Missing Fix# 1.
Use MiniTool ShadowMakerAs we all know, when Windows 10 restore point gets missing, it is difficult for you to roll back to previous Windows state. Meanwhile, this passage will tell you how to solve the problem.In this situation, a piece of third-party software is very essential if you have created a system image backup in advance by the backup software, because you can take advantage of this system image to restore to previous Window state.Fortunately, MiniTool Software Ltd.
Can provide you such a type of – MiniTool ShadowMaker, which is designed to deal with various backup matters with its multiple powerful features, such as files backup, partition backup, disk backup, system backup and so on.Besides backup feature, it can restore system image backup and help you to.Next, we will show you how to backup Windows 10 step by step by using MiniTool ShadowMaker.Before beginning, what you need do is to download or purchase this backup software and install it. Therefore, you can download the MiniTool ShadowMaker Trial from the following button or.After successfully installing this software, you can start to backup operating system.Step 1: Launch the software and click “Keep Trail” to continue. Then choose “Local” to get the main interface by clicking “Connect”.Step 2: It will remind you to backup if there is no backup image on your computer.
You just need to click “SET UP BACKUP” to start the backup task.MiniTool ShadowMaker is designed to backup system disk by default and it also helps you to choose a destination path automatically. Usually, it is recommended to choose an external hard drive as the destination path.Click “Back up Now” to start the process immediately. You also can click “Back up Later” from the drop-down menu to delay the backup process. The Schedule setting can assist you in managing backup matters on a regular basis.2. The Backup Scheme which includes can help you to manage your disk free space by deleting previous backup versions.3. You can set more advanced backup parameters through Options.Now, the system backup image has been successfully created.
And you need to know how to with this system image.With this free backup software, it is safe and reliable for you to create a system image and restore to previous state.Now, we will introduce another solution to system restore points missing.Fix#2.Enable System Restore and Check Disk Space UsageIf the System Restore utility has been turned off, the problem system restore points gone will occur. Whenever the System Restore utility is turned off, all previously created restore points will be deleted. Therefore, you need to check whether System Restore utility is enabled.Now, the detailed instructions are as follows.Step 1: Select Control Panel and choose System utility in the main interface. Then choose “System protection” in the left pane.Step 2: Go to the system protection tab and select a drive which you want to check and click “Configure” to enable system protection.Step 3: In the popup window, you can see two options. Then you need to tick the Turn on system protection and click “OK” to continue.Step 4: If your computer doesn’t have enough free space, System Restore will automatically delete previous restore points. Thus you need to adjust the disk space used for system protection in the Restore Setting section.You can drag the movable bar to decide how much free space you need and click “OK” to continue.Step 5: Now, try to create a system point and see whether the problem restore points gone will occur when you restart your computer. Fix#3.Check Volume Shadow Copy ServicesVolume Shadow Copy allows users to backup application data and files even though the application is in use.

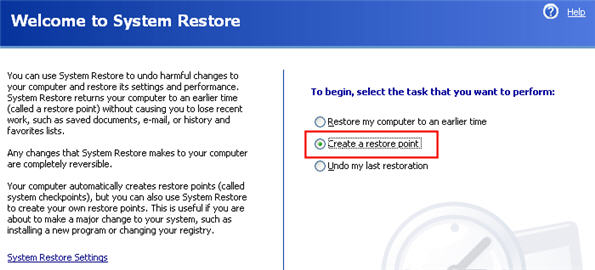
If the Volume Shadow Copy service is disabled, system restore points missing issue may occur.So in order to recover system restore points, you can try to check whether the Volume Shadow Copy works normally.The followings are the detailed operations.Step 1: Press Windows key and R key together and type services.msc in the box. Then click “OK” to continue.Step 2: Select the Volume Shadow Copy service from the list and check whether it is running.Step 3: If it is not running, you can right-click it and choose “Start” from the context menu.Step 4: After that, you can try to create a system restore point and check whether the error restore points missing still occurs. Fix#4.Check Corrupted System FilesIf above solutions don’t work efficiently, you can try to use the following method, which is used to help you to check and repair the corrupted system files so as to solve Window 10 restore points missing error.Step 1: Right-click the “Start” menu and choose “Command Prompt (Admin)”.Step 2: Input the command chkdsk /f and hit “Enter” key to continue.Step 3: Then input sfc /scannow and hit “Enter”.Step 4: If there is any error showing after you have inputted the above commands, it means that your hard drive may be failed or it is corrupted. Note: If there is no system restore point listed here, the System Restore may not create any restore points in advance for your system.Thus, if your system restore points are missing, you can try to find them in the Safe Mode.
In this post we will take a look at how you can manually Create a System Restore Point in Windows 10. In case of a problem on your computer, you will be able to make use of this manually created System Restore Point to restore your computer to its normal or stable working condition.While Windows 10 operating system does create System Restore points automatically, having a manually created restore point will provide you with another option to from. System Restore PointA system restore point can be defined as a saved record of your computer’s system files, registry files and settings at a given point in time. As mentioned above, System Restore Points are automatically created by your computer using a Windows feature called System Protection. This feature is designed to regularly save information about your computer’s system files, registry settings and also record previous versions of files.Additionally, System Restore points are also created automatically whenever the operating system detects major changes happening on the computer like Windows Updates, Critical Updates, installation of major software programs and driver updates.The object of having restore points available on your computer is to provide you with an option to take back your computer to the state it was in when the system restore point was created.
This allows you to undo changes on your computer (in case they are not working properly) by restoring your computer to a good restore point.As the name indicates, System Restore only affects System files, Program files, Registry settings and other executable files on your computer, it has no impact on your personal files. To make this clear, you will not be losing 2 Weeks of work on Word or Excel files in case you decide to restore your computer using a system restore point that was created 2 Weeks ago. Create System Restore Point in Windows 10Follow the steps below to manually create a system restore point on your Windows 10 computer.1. Right click on the Windows 10 Start button and choose Control Panel.2. On the Control Panel locate the System icon and click on it (See image below)3. Next, click on System Protection, you will find this link located to the left on System Screen (See image below).4. Once you click on system protection link you may see a popup asking you to enter your Admin Password, in case you are currently not logged in to your Admin account. Enter your Admin Password in the Pop-up window.
This will take you to the System Protection Screen (See image below).6. Next, Click on the Create button (See image above)7. On the next screen, enter the name for this Restore Point. In this case we are calling it My-Restore. There is no need to include a date in the name field, as this will be automatically generated by the system.8.
Where Are The Restore Files In Windows 10
Click on Create and allow the system to create a System Restore Point. You will see a pop-up indicating that a system restore point is being created on your computer.9. You will see a confirmation message once the process of system restore is completed.You have now created a System Restore Point on your computer. In case of a problem on your computer, you can make use of this manually created System Restore Point to restore your computer to working condition.